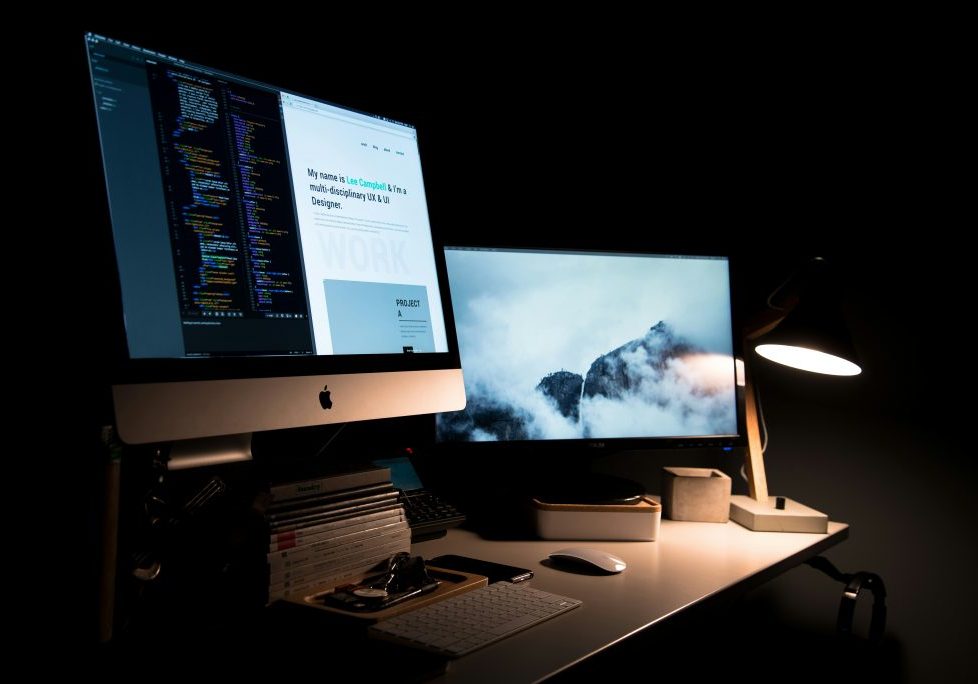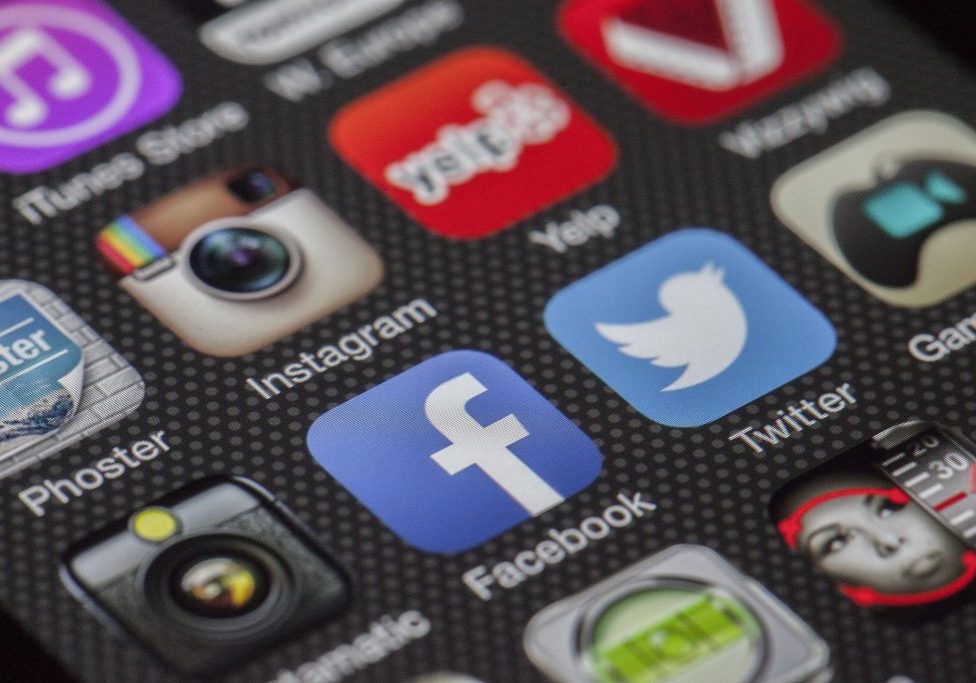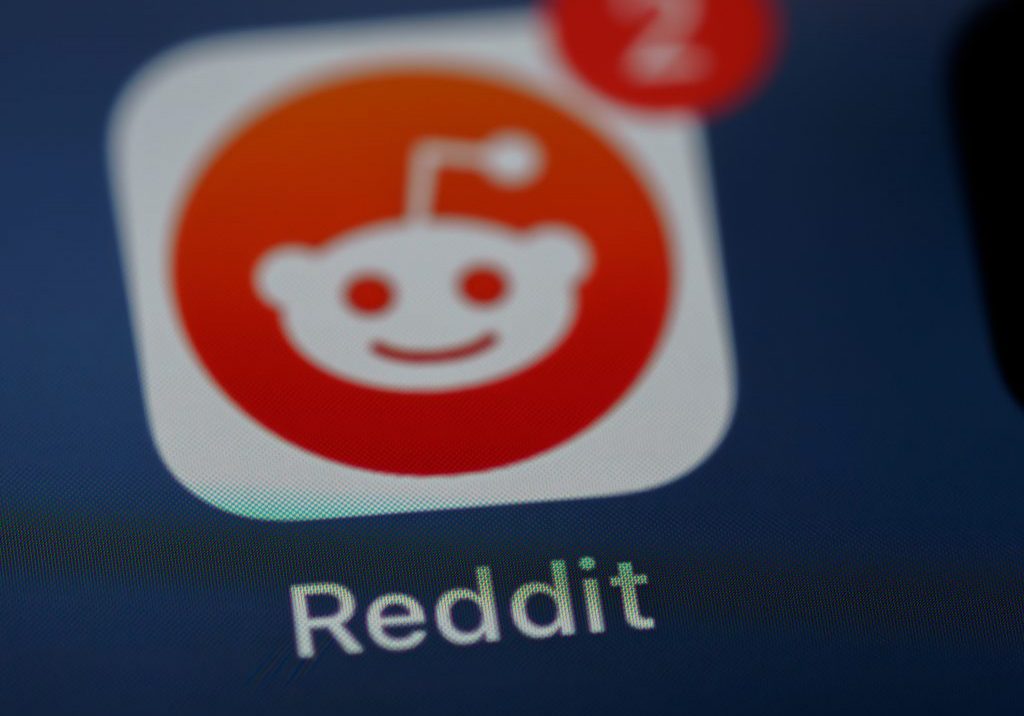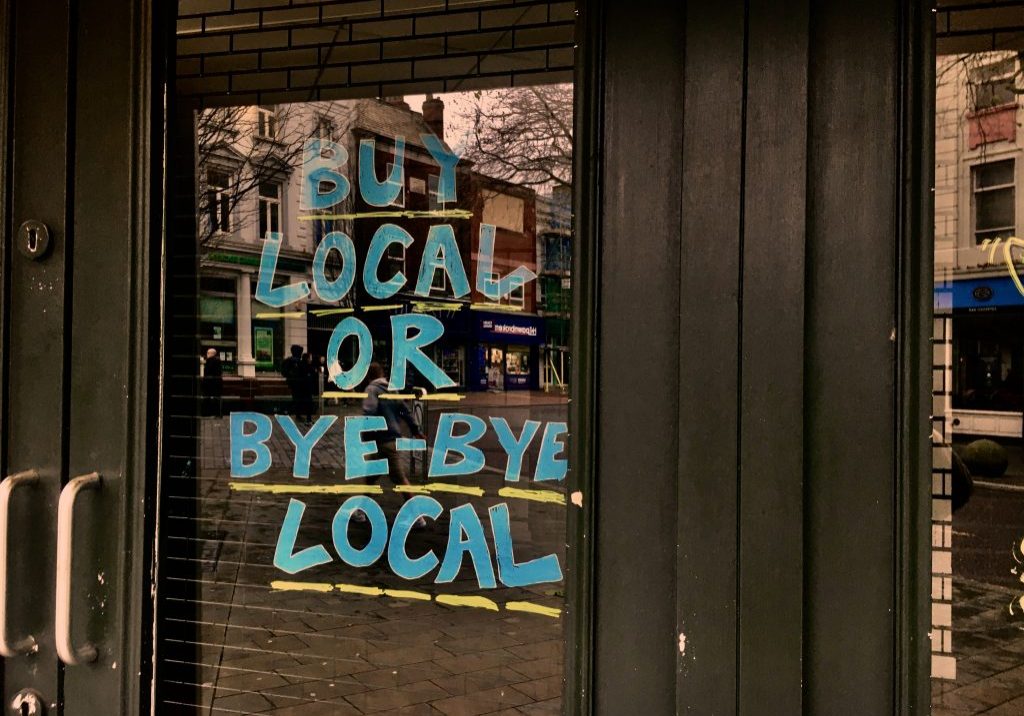Get Your WooCommerce Site Up And Running In No Time With Our Complete Guide To Adding New Products
WooCommerce is an extremely powerful WordPress eCommerce plugin, which essentially provides a ‘shop in a box’. Using WooCommerce, you can quickly and easily get your online shop up and running, adding products, setting delivery conditions and integrating secure payment.
If you already have your eCommerce site built and ready to go, the chances are you’re itching to get those products listed and get selling! So where do you start when it comes to adding products in WooCommerce? As experts in eCommerce Web Design Sheffield, we get this question a lot from our clients when they first set out selling online (don’t worry, we’re super duper when it comes to customer service, so obviously we help them out), here’s what we tell them and exactly what you need to do to start adding products to your WooCommerce website.
To get started, decide whether you’re a total WordPress novice, or pretty comfortable with the dashboard…
Adding Products to WooCommerce Quick Links
I Already Know How To Use WordPress
I Don’t Know How To Use WordPress
Need help with your WordPress Web Design or a fancy new eCommerce Site? Speak to us!
Adding A New Product To WooCommerce (Full Guide)
Log In To Your WordPress Dashboard
First of all, you’ll need to log in to your eCommerce website. As WooCommerce integrates with WordPress, your steps to log in should be exactly the same as they are when you use the back end functionalilty of your ‘normal’ site.
To log in to your dashboard, you first need to find your website’s log in portal page. Usually, this can be found adding one of the following to the end of your web url;
- www.example.com/wp-admin
- www.example.com/wp-login
- www.example.com/login
- www.example.com/admin
Tip: Even though it’s pretty obvious, don’t forget to use your url! e.g www.yourwebsiteaddress.com
Once you have reached the log in page, you should see something like this;

Enter Your Username and Password
Enter your username and password, (these are the same for WordPress, no matter whether you are using WooCommerce or not!).
You will have created these credentials during initial setup & installation of your site. Speak to your web designer or developer if your site has been built for you.
The WordPress Dashboard
If you have already added blogs, images or extra content to your site, you should be familiar with the easy to use WordPress dashboard. If you haven’t, let’s take a look at the dashboard in a little detail, covering the main elements you’ll want to get used to…

Posts
This is where you can add, delete and update your blog posts. Hovering over ‘Posts’ provides the following (self explainatory) options:
- All Posts – Click this if you want to view your existing posts, from here you can make ammendments and update.
- Add New – Click this if you want to get stuck in to writing a new blog!
- Categories – Set categories for your blog posts to organise everything. Once you add a category it will be available (as a check box) on blog posts, so that you can add relevant posts.
- Tags – We don’t really use tags very much, but if you want to add specific detail which readers can find blog posts by, consider adding tags (this post could be tagged ‘wordpress’ for example).
Media
The media section of your WordPress dashboard controls all of your images, videos and audio files. Whilst there are several other places you can upload media (such as directly to a blog post for example), it’s often easier to add images and video here. Using the media section, you can also quickly update information such as image size, image description and more.
Tip: Looking to update images for SEO, it’s usually quicker to add alt tags via media, in bulk!
Pages
Pages behave in a similar way to posts, but they’re used as the ‘main parts’ of your site. Here, you would add pages to include important, static information on your website, such as ‘About Us’, ‘Our Services’ and ‘Contact Us’ for example.
Hovering over ‘Pages’ provides less options that ‘Posts’:
- All Pages – Click this if you want to view your existing pages, from here you can make ammendments and update.
- Add New – Click this if you want to publish a new page, such as adding a new service or maybe a new member of staff page.
If you’re managing your WordPress website on your own, you’ll want to fully understand how pages work. If you have a web team managing things on your behalf however, it’s better if you don’t tinker too much with pages.
Do I need a post or a page?
Here’s a tip; if you’re updating something on a regular basis, or giving people some short term information, use a post. If it’s something that’s more fixed and not likely to change anytime soon, a page will work best. Services= pages. Business Updates & News= posts.
WooCommerce
Let’s make one thing clear, the ‘WooCommerce’ area IS NOT where you would add or update products, instead this area is used for day to day eCommerce admin, such as processing orders or maintaining customer details. The main elements of the ‘WooCommerce’ area of the WordPress dashboard are:
- Orders – This will give you an overview of your live and fulfilled orders. If you’re selling online, this is where you will administer your sales.
- Coupons – If you want to include discount codes on your site, you can set them up, or update existing codes from here.
- Customers – You can view and edit your customers here, as well as take an overview of their previous orders.
- Settings – Update delivery options, payment options and everything else via the ‘Settings’ option on the ‘WooCommerce’ area of WordPress.
Products
Here’s where the magic happens! From the ‘Products’ tab you can update, add and delete products, as well as categories, tags and attributes. Essentially, the WooCommerce products section functions in a similar way to the blog section of WordPress; add new products, add new categories and specifiy which products are part of categories using check boxes.
To keep things simple, go ahead and click ‘Add New’ by hovering over ‘Products’

WooCommerce Add New Product Page

Add New Product Page Overview
- Product Title Box
- Product Full Description
- Product Price & Sale Price
- Product Short Description
- Product Image
- Product Categories
How To Complete Your WooCommerce Product Listing
So now you’re familiar with the WooCommerce and WordPress dashboard, you’ve found the Add New Product area, it’s time to add your first product! To keep things simple, we’ve outlined the 6 key areas you need to fill in before you can put your product live. There’s plenty of other elements you could add, like product attributes, which help customers with more information like colour, weight, that sort of thing, but we’ll save that for another time (keep an eye out on our blogs!). Let’s go!
1. Add Your Product Title
Pretty self explainatory. Keep your product title short and simple, you can add more detail later.
2. Add Your Full Description
We’ve always found it a little weird that WooCommerce displays the Full Description above the Short Description on the dashboard, when it’s generally the other way around on site; but we’ll go with it.
Your full description is the ‘meat’ of your product listing and the best opportunity you’ll get to convince visitors to add your product to basket. Add in as much information as you can, especially things like features and benefits and unique product details. Need some inspiration? Here’s a great product listing from GPS Tooltracker which really conveys the product well to site visitors.
3. Price
Another striaght forward field; the price. WooCommerce offers plenty of variables on this, but for listing a simple product, there’s one price.
You may want to consider using the ‘Sale Price’ too, if you’re looking to drive seasonal sales, such as Black Friday events or clearance offers. Personally, we prefer using WooCommerce coupon codes, but that’s just us.
4. Add Your Product Short Description
The Short Description is the ‘hook’ of your product, which usually displays close to the top, or alongside your Product Title. It should be fairly short and succint, which is why we usually recommend keeping to one or two sentences.
Unlike the Full Description, which can includes reams of info, the Short Description needs to give your customers a quick, clear oversight of the product. Take a look at the product listing we updated for a client below, the short description (highlighted in yellow) gives any customer a pretty punchy, informative idea of what the product is and what it does, without taking up too much space.

5. Upload Your Product Image
The Product Image elements of WooCommerce uses the same functionality as WordPress itself, so you should be familiar with the media uploading steps.
To add your product image, click ‘set product image’ to bring up the media upload screen. From here, you will either need to upload a new image, or choose an existing image.
TIP: Don’t forget to add alt text to your image!
If you’re adding products in bulk, or perhaps you have product images saved to a phone (it happens), it may be worth uploading all your images before adding products, bulk uploading using; Media>Add New. That way, when you come to set a product image, you can choose it from the media library.
6. Select Your Product Categories
Depending upon how your site is set up, you may not have this option available, if not, don’t worry, just hit ‘Publish’ to set your product live. If you do want to include categories in your online shop (we recommend you do), check out the WooCommerce Product Category Guide. For now, we’re going to assume you have some categories already in place.
Using the checkboxes, select which categories you would like your product to display in, by default, this will be ‘Uncategorized’. Checking a box will automatically pull that product into the listings of it’s respective page. You can select more than one category, if your product fits. For example, ‘Mens Red Tennis Shoes’ could be added to ‘Shoes’, ‘Sports’, ‘Tennis’ and ‘Menswear’.

7. Publish Your Product
Now for the exciting part! Hit the blue ‘Publish’ button, just above your product categories to set your product live on your eCommerce site!
Your product will now display onsite and can always be accessed via your WordPress dashboard, using: Products> All Products. You’ll notice that, once live, the ‘Publish’ button changes to ‘Update’, so you can ammend or improve your listings at any time.
Adding A Product To WooCommerce (Quick Guide)
Ok, so you’re a dab hand at WordPress and don’t need all the extra insight, great! Here’s the quick guide on how to add a product to WooCommerce:
WordPress Login> Products> Add New> Enter Product Name> Enter Full Description> Enter Price> Enter Short Description> Set Product Image> Select Product Categories (Checkboxes)> Publish
How To View Your New WooCommerce Product Listing
From the product dashboard, there are a few ways you can view your newly published product:
- Click ‘Permalink’ underneath your Product Title. This is the url at which your new product can be found.
- Click ‘View Product’ in the top heading tool bar. When viewing your product you can also click ‘Edit Product’ from here to make changes (and vice versa).
The Wrap Up
We’ve seen the issue of not being able to get to grips with adding new products to a website using Woo and we really hope this clears a few things up. If there’s something you’re still a little unsure of, get in touch! We’d love to hear from you.
Once you’ve got everything up and running, why not take a look at one of our other eCommerce blogs? Like Why Your eCommerce Site Isn’t Converting we’re sure that’ll be helpful too.
As always, if you’ve found anything useful here, don’t forget to share away using the icons below!