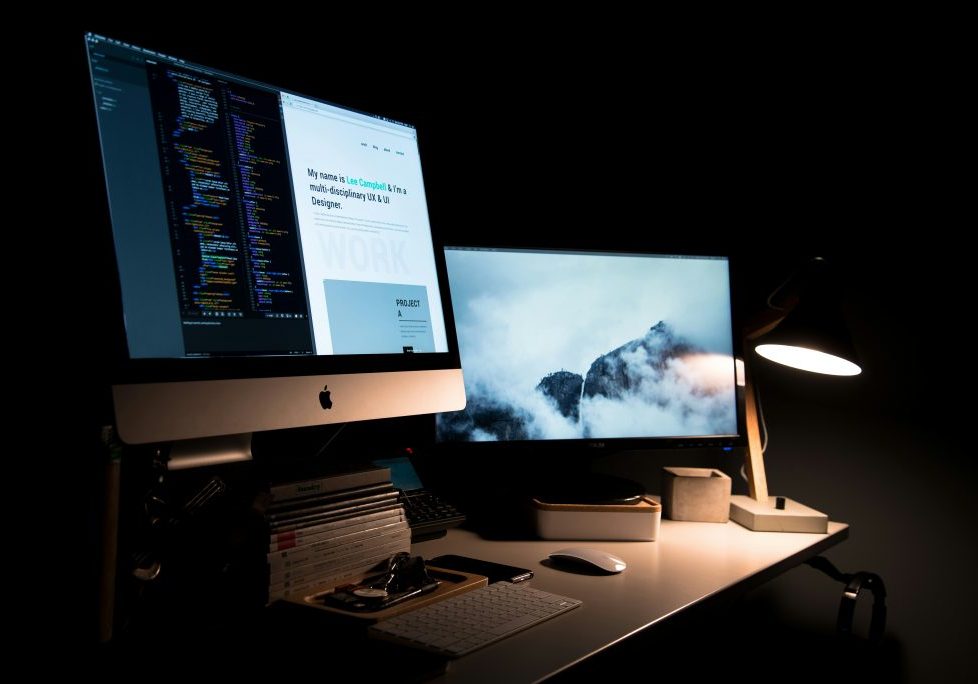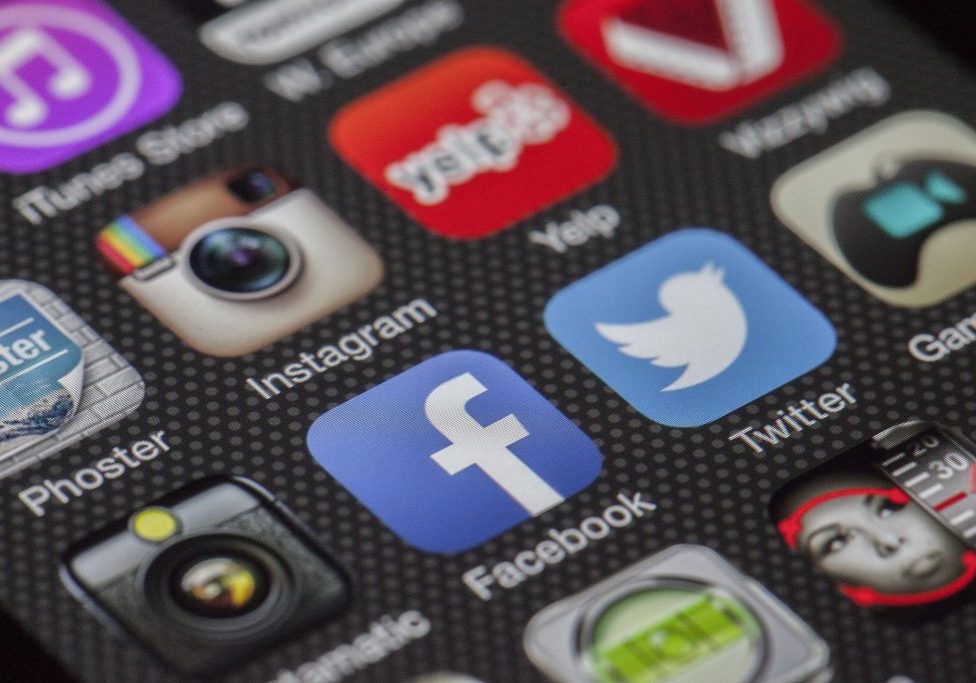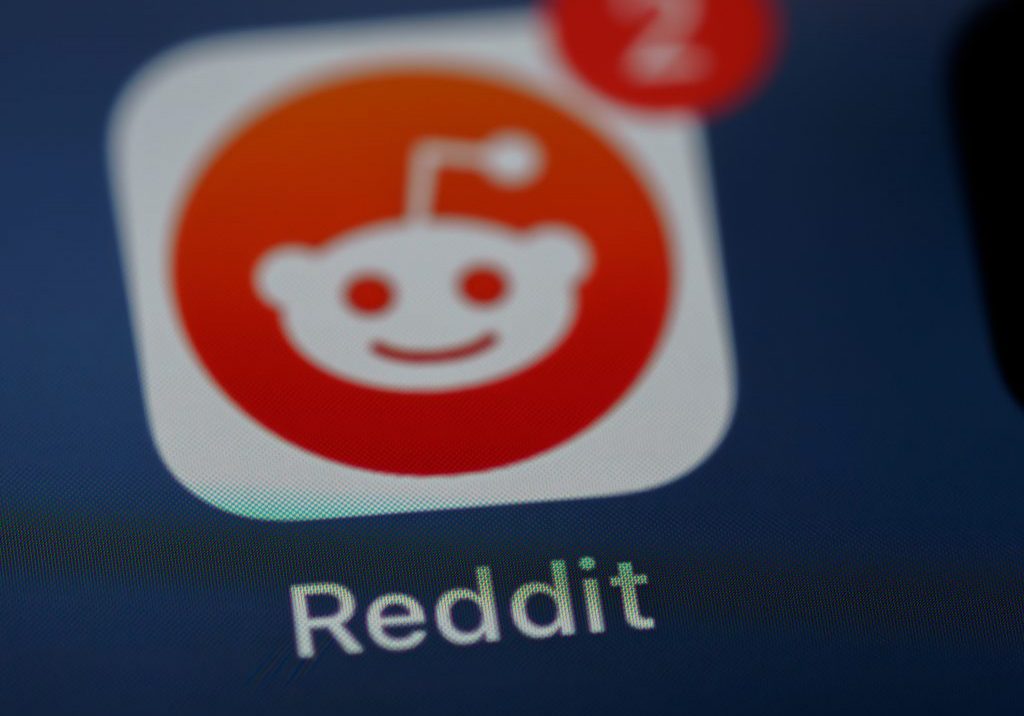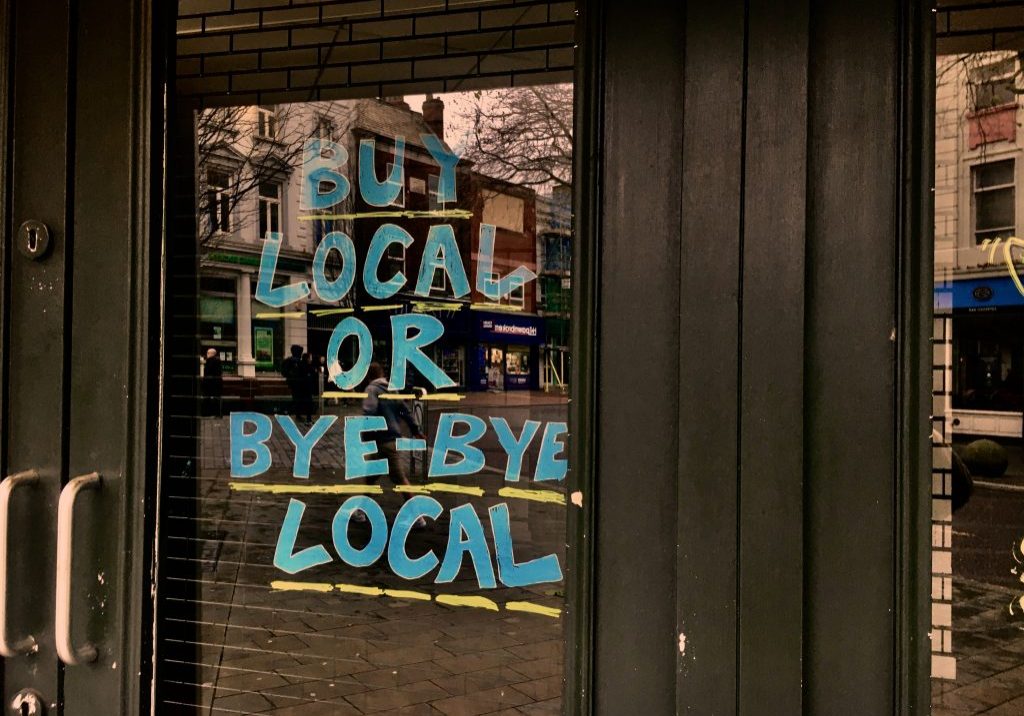Your New (Not So) Secret Weapon in Search Engine Optimisation
If you’re serious about your SEO you’ll need to make Google Search Console your new best friend, if you haven’t already. As an SEO Agency, we’re diving into Google Search Console data on a daily basis, it really is that important.
Google Search Console (or GSC as it’s known) is Google’s free SEO tool, which covers all things organic traffic, acting as the middle man between your website and Google HQ. Working with GSC is pretty intuitive once you get going, but, as with most things Google, it can be confusing at first.
Don’t worry, we’ve got you covered. Part one of our Ultimate Guide to Google Search Console looks at the basic overview, which you’ll be met with when you first check out your own account. We’re also touching on the Performance section too, which will undoubtedly become part of your daily check ups. Read on and you’ll soon see organic traffic go through the roof…
Overview
Google have intuitive dashboards down to a tee and Google Search Console is no exception. The initial overview of GSC shows you everything you need to know at a glance, including basic performance, site coverage (which we’ll cover at a later stage) and enhancements, whilst also offering plenty of options for digging a little deeper.
Let’s take a look at the standard Overview display sections:
Performance (Overview)
The Performance overview shows a clear line graph, including the total number of clicks your site has generated from Google search results. It’s worth noting, Google Search Console deals with organic traffic only, that means that all the data it serves up excludes paid traffic, social media traffic and any other channels you may use.
Usually, the Performance overview segment shows click data from the last three months. Hovering over the graph will give you a clear snippet of clicks on any given date, which can be super helpful if you’re dealing with a high traffic site, where the line can become more erratic.
You’ll notice the ‘OPEN REPORT’ link (top right) which takes you through to the more in-depth Performance section.

Coverage (Overview)
The Coverage overview gives you a quick insight into how many of your pages are indexed by Google.
Any pages that have errors could be excluded from Google search, which means your customers won’t find them. Obviously you want to keep invalid pages to a minimum, to give your site a fighting chance when it comes to organic traffic.
Pages that are invalid (red) usually have issues with mobile usability, but there could also be pages with insufficient redirects that need fixing too. It’s worth noting that not all ‘unindexed’ pages are problematic, in some cases you may want to keep pages hidden from Google Search, such as member areas and duplicate content pages.
Again, you’ll notice the ‘OPEN REPORT’ link in the top right corner, which takes you to a much more in-depth Coverage area.

Enhancements (Overview)
The final segment of the Overview Dashboard is the Enhancements overview. You’ll notice straight away that there seems to be a bit more information to digest, compared to the Performance and Coverage overview segments, including Mobile Usability, Sitelinks Searchbox and Core Web Vitals.
We’re going to take a look at each of the Enhancement elements in greater detail later (maybe Part 2 or 3, keep checking back for a link!), so here’s what they all mean, in brief:
- Mobile Usability (Overview): As Google updates it’s algorithms, there’s a continual drive for mobile friendly websites. The Mobile Usability overview tells you how many of your pages perform well on mobile and how many have issues.
- Sitelinks searchbox (Overview): The Sitelinks searchbox overview shows how many of your pages are eligible for rich results in Google Search Engine Results Pages (SERP’s). These rich results help users ‘deep dive’ into your site, right from Google results, thanks to other links displayed from your site. (Think ‘Google Ads Sitelink Extensions’ but organic).
- Core Web Vitals: Google’s Core Web Vitals feature is designed to replace Page Speed Insights. This is a fairly comprehensive user experience metrics that help improve your website (and user experience).

At this stage, it’s worth pointing out the peripheral options GSC offers too, just so you’re familiar with the entire dashboard:
Hamburger Icon
Click the hamburger icon (top left) to hide or show the entire Search Console menu, we prefer to leave things visible, but you may prefer less clutter.

Inspect URL
The search bar (top of page) offers an ‘Inspect URL’ function. Paste any webpage from your website in here to get some quick feedback, including whether your page is currently indexed, mobile compatibilty and Sitelinks Searchbox information too.
Using the Inspect URL feature, you can even request indexing for individual pages.

Google Account & Help Buttons
Google’s usual account settings can be found top right, including the familiar Google Apps button and Google Account button. Of course, using these will take you away from Search Console.
We recommend leaving User Settings to Google’s default (there’s not too much you can change anyway) and familiarise yourself with the Help section too, which offers Google’s usual service.
Keep an eye on the ‘messages’ icon (bell), this will keep you up to date with any issues on your site, which have been detected through Google Search Console. Usual messages can cover stuff like site coverage, mobile usability and indexing problems, so it’s worth checking this on a regular basis.

Now that you’re familiar with basics, let’s take a look at the Performance element of Google Search Console in more detail, you can access this either by clicking Performance on the right hand menu (underneath Overview) or, via the Overview dashboard, clicking ‘OPEN REPORT’ on the Performance segment.
Performance (In Depth)
When you first open the Performance report, you’ll notice an extra few tabs appear underneath the page title:

These are parameters you can change to display different data, much in the same way you can on Google Analytics (GA) or Facebook Page Insights. Clicking the pre-loaded tabs (such as ‘Search Type’ and ‘Date’) allows you to change these, clicking the ‘+New’ tab provides other options you have available. Here’s a breakdown of the parameters you can segment your data:
- Search Type: Displays the organic traffic your site has generated from any given Google channel, including Web (i.e ‘normal’ Google search), Image (Google Images), Video and News.
- Date: Displays the organic traffic your site has generated between any given date. From here, you can also compare data year on year.
- Query: Use the query parameter to filter results based on keyword. From here, you can also exclude keywords, which can be handy for removing branded search.
- Page: Using the page parameter filters results by a specific page that your users land on. This is handy if you’re looking to build up particular landing pages, or if you’re looking to do a bit of keyword research to find new terms to focus on.
- Country: A pretty self explanatory parameter which is useful if you’re dabbling in international SEO.
- Device: The device parameter filters organic traffic based on the devices used to search, including Desktop, Tablet and Mobile.
Performance Graph
The graph displayed on the Performance section of GSC is pretty similar to the ones we saw on the Overview, this time with four lines, representing; Total Clicks, Total Impressions, Average CTR and Average Position. If your graph isn’t currently displaying any one of these metrics, just click on the checkbox next to it’s respective title to toggle view on and off (in our example below, we’ve left Average CTR off to show you what we mean. Clicking Average CTR will add the line onto our graph).

Performance Metrics
What do each of these metrics mean? We’ve outlined Google’s description, (along with our own little explanations), below;
Total Clicks
Total clicks is how many times a user clicked through to your site. How this is counted depends on the search result type.
This is essentially how many clicks your website has had from Google searches. This is your starting point for SEO metrics as it shows exactly how much traffic your organic search has generated. In most cases, this should tally up with your Google Analytics data, when segmented by organic traffic.
Total Impressions
Total impressions is how many times a user saw a link to your site in search results. This is calculated differently for images and other search result types, depending on whether or not the result was scrolled into view.
Impressions basically shows how many times your website has placed in Google search. The impression metric can be a little misleading and potentially send you down the wrong path when it comes to strategy.
Remember, the aim of the game is to show up in relevant searches, not necessarily high volume ones, especially if you’re in a niche market. That means your impression figures could be small, whilst still driving quality traffic and vice-versa.
Occasionally, your site will rank for large volume terms quite low down the pecking order which could skew your impressions data.
SEO Snippet: How To Improve Your Total Impressions
Increasing the number of keywords your site ranks for will boost your Total Impressions. Creating new pages, targeting long tail keywords is a quick and easy way to boost your keyword list and Total Impressions.
Average CTR
Average CTR is the percentage of impressions that resulted in a click.
How many times your site is displayed in search results/how many times people clicked. If you’re still struggling to get your head around CTR here’s an example;
Your site shows 100 times for the search term ‘SEO Agency in Sheffield’. Users click through twice from results. That means your CTR is 2%.
SEO Snippet: How To Improve Your Average CTR
Click Through Rates depend on how attractive your listing is in Google search results. Update your Meta Tags and Meta Description, including a solid call to action & reason for clicking to sky rocket your CTR.
Average Position
Average position is the average position of your site in search results, based on it’s highest position whenever it appeared in a search. Individual page position is available in the table below the chart. Position determination can be complicated by features such as carousels or Knowledge Panels.
Average position should be pretty high up on your priority list. As we’ve said time and time again, the number one result in any Google search bags 33% of the total available traffic.
If you practice steady, ongoing SEO your average position should creep up. Beware though, that’s not always the case and, as with Impressions, the data can be extremely misleading.
If you’re site ranks for something ‘by accident’ it could skew your data, as it wreaks havoc with your mean average. Let’s take a quick look at an example;
- SEO in Sheffield | Position 1
- Search Engine Optimisation Agency | Position 1
So, using the above two terms, it makes sense that our Average Position would be #1 (1+1/1=1)
Now, if we suddenly rank for another term, way down the pecking order, we’re going to really mess us our Average Positon;
- SEO in Sheffield | Position 1
- Search Engine Optimisation Agency | Position 1
- Estate Agents in Sheffield | Position 102
With this extra, ‘untargeted’ keyword, our Average Position drops to 102!
How to Fix Misleading Average Position Data in GSC
Remember when we talked about parameters earlier? Here’s where the Query filter comes into it’s own.
Click ‘+NEW’ and select ‘Query’ to filter your data by keywords. Select to either show the terms relevant to your business or exclude terms that are irrelevant. We’d recommend outlining your key terms and showing only those. That way, you’re strategy remains focused, allowing you to monitor position changes on a fixed number of terms.
A word of advice though; it’s worth checking your whole list every once in a while! You may find a few obscure terms that are worth pursuing.
That’s the data graph dealt with, by now you should be able to navigate the top level Performance data Google provides, as well as refine your results to better inform your ongoing SEO. Next up, we’re onto quite possibly the juiciest element of Google Search Console: Queries.
Performance Tabs
Queries
We’re going to start by making things clear, Queries= Keywords.
Queries (or Keywords) lists every single term your site has triggered a listing in Google search results for. In short, these are the terms people are searching to (potentially) land on your website. You’ll notice that, alongside your keywords, there’s extra data, (depending upon whether you toggle the metrics on/off in the graph above) including Clicks, Impressions, CTR and Average Position.

You can order your keywords using the metrics you’ve included, such as ordering by clicks or average position. To do this, just click on the title of the metric you’d like to order by, clicking a second time will order by the same metric, in ascending order. By default, Google orders your keywords by the number of clicks they have generated.
The Queries section of the Performance report displays 10 keywords by default, you can increase this by clicking the drop down button at the side of ‘Rows per page’.
Interpreting the data is a matter of strategy. For us, we’d be looking at the pages generating clicks and how close they are to an average position of Google Page One. You could also look at long tail keywords which are generating solid click through rates, there could always be low hanging fruit there.
Pages
Click ‘PAGES’ to open up the Pages tab of the Performance report. You’ll notice that the display remains pretty uniform but this time we’re dealing with page URL’s rather than keywords.
The Pages tab shows you which web pages are generating results in Google, again, showing the Clicks, CTR, Impressions and Average Position. This is a pretty handy, if often overlooked data set which can offer insight into the performance of your landing pages.
If you’re targeting users using a Local SEO strategy, you’ll want to keep an eye on the Geo-Specific landing pages you may have created.
Hovering over any URL provides three new navigation options, which aren’t available on the Query tab:
- Copy URL To Clipboard: Copying the selected page to your clipboard for you to paste in browser (or reporting for example) later.
- Open In New Tab: Opens up the selected URL in a separate tab which can be useful for diving straight into on-page changes.
- Inspect URL: This takes you to another GSC feature; Inspect URL. From here you can glean extra info about any URL, including extensions, indexing and mobile usability (we’ll be looking at this in more depth next time)

Countries & Devices
We’ll not dwell too much on the Countries and Devices tabs, they’re very similar to the ones we’ve already looked at.
Checking data based on device can be useful. If you see any major discrepancies, consider revisiting your mobile optimisation.
Search Appearance
Google’s structured data helps your website display rich snippets, which offer users extra information from within their search engine results. Achieving rich snippets is a major draw for SEO as it gives your site more real estate in results pages and delivers more clicks to your web pages. The newly located Search Appearance tab lets website owners deep dive into their rich snippet features, including the following:
- Structured Data: Highlighting any errors your structured data may have. To rectify these, we recommend using Google’s Structured Data Markup Helper.
- HTML Improvements: Does exactly what it says on the tin, recommending improvements to onsite HTML.
- Rich Snippets: Highlights which snippets you’re eligible for and where they have been displayed.
Another thing to note here, Search Appearance works at volume, occasionally your GSC won’t display this data.
Dates
The dates tab throws your GSC data on it’s head, delivering key metrics by date. This could help forecast seasonality or highlight any issues and the dates they started to show.
The Wrap Up
If you’re serious about your SEO you’ll need to familiarise yourself with Google Search Console, which can be a little daunting at first. Don’t worry, if you break elements down you’ll not go far wrong, starting with accessing and interpreting your data.
Once you’re comfortable with the basics, including navigation, you’ll soon be using GSC to make informed decisions and drive your ongoing SEO strategy.
We hope part one of our guide has provided more than enough for you to sink your teeth into! If it has, don’t forget to give us a quick share, we really do appreciate it! Keep your eyes peeled for Part 2, coming soon, which covers URL inspection and Coverage in depth.
Got the basics locked down? Try putting them into practice! Take a look at our other blog: Using Google Search Console to Boost Your SEO Traffic.
The Last Plug: Need help? We’re a leading SEO Agency in Sheffield, drop us a message or visit our Organic Search page if you want some impressive results.